Photo Albums - Help
Structure
Photo albums are setup like a physical photo album. Each album has a Album Index (of pages), each page has a Page Index then the Page. Each page contains the photos for that page.
Album
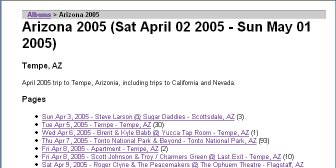 The album contains all the pages for an album. Think of it as an album
contents page. It lists the pages inside an album.
Simply click on a page to view the photos on that page of the album.
The number listed is the number of photos on the page.
The album contains all the pages for an album. Think of it as an album
contents page. It lists the pages inside an album.
Simply click on a page to view the photos on that page of the album.
The number listed is the number of photos on the page.
Pages of an album typically contain photos for a specific day, or event.
Page Index
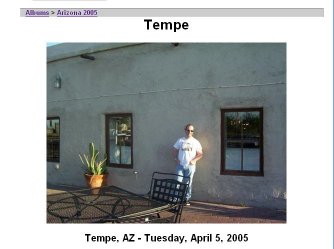 The page index is simply a fancy cover page for each album page.
Clicking on the image will open the page of the album.
The page index is simply a fancy cover page for each album page.
Clicking on the image will open the page of the album.
Important: The image on this page takes you to to all the images for the page. It's not the only photo for a page. I like to point that out, as it's confused people in the past.
Page
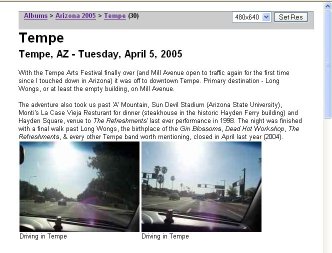 Each album page displays a overall synopsis for the photos and thumbnails with
short descriptions of each photo on that page.
Thumbnails are scaled to a small size, and are low quality, making the
photo file size small, and the page load relatively quickly. Full quality
photos on the page can be opened in a seperate window by clicking them.
Each album page displays a overall synopsis for the photos and thumbnails with
short descriptions of each photo on that page.
Thumbnails are scaled to a small size, and are low quality, making the
photo file size small, and the page load relatively quickly. Full quality
photos on the page can be opened in a seperate window by clicking them.
Photos with (more) in their description have also have a longer description. It can be viewed by clicking on the photo.
Photo
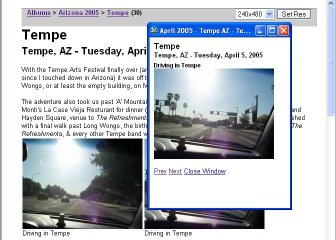 When a photo is clicked from an album page, it will open in a popup
window. (The reason is doesn't load in the same window is to avoid
having to reload all the images of a page each time you go back to it).
When a photo is clicked from an album page, it will open in a popup
window. (The reason is doesn't load in the same window is to avoid
having to reload all the images of a page each time you go back to it).
The images loaded in this popup window are larger, are full quality, and contain longer descriptions about the photo (if applicable).
Each time a photo is clicked from the album page, it will load in the same popup window, if it hasn't been closed. Therefore there is no need to close the popup window after each photo is viewed.
Previous and next links appear on the photo popup window, to move forward and backwards through the photos on a page, without having to return to the album page window. However, the album page window can be used to select specific photos to view, at a glance.
When viewing a photo (in the popup window), the size can be controlled using the Set Res button on the album page. The higher the resolution, the larger the popup window and photo is displayed. This should be helpful for people running monitors at a lower resolution (ie: choose a low resolution, or the photo window will completely cover the page window, which can be annoying).
Navigation

The navigation bar at the top of each page tells you where you are, and allows to go back to a page index, an album index, or the list of albums.
In the above example, we're in the Tempe page of the Arizona 2005 album.
Albums goes back to the list of photo albums.
Arizona 2005 goes back to the Album Index for the Arizona 2005 photo album.
Tempe goes back to the Page Index for the Tempe page of the Arizona 2005 album.
Resolution
The resolution box on the album pages allows you to select how large you want to view photos in the popup photo window. The larger the image, the better the quality, obviously. However, since people run monitors at different resolutions, I've designed the albums to specify what is best for you.
The resolution specifies how large the image is displayed for a landscape orientated digital photo. For landscape photos, the resolution is reversed. That is, if you select 240x183, landscape photos will be displayed at a size of 240 wide by 183 high. Portrait photos will be displayed at a size of 183 wide by 240 high.
The default resolution is 240x183, which is quite small if you're running your monitor at a resolution of 1024x784 or higher. If so, choose a higher resolution for better quality.
Of course, the higher the resolution, the bigger the file size. (Images are resized server side, not in HTML).
The resolution setting has no effect on thumbnails on the page. They're always displayed at the same dimensions.
Still Confused?
If you're still confused, have a click around, it'll eventually make sense. Otherwise, shoot me an email.

